Bạn đã bao giờ tự hỏi làm thế nào để sao lưu WordPress của mình? Bạn đã bao giờ mất trang web WordPress của mình chưa? Và bạn không có bản sao lưu WordPress để khôi phục? Đừng quá lo lắng. Trong bài viết này, Halomedia sẽ hướng dẫn bạn cách backup website wordpress chi tiết nhất.
Mục lục
Backup website wordpress là gì?
Bản sao lưu chỉ là một bản sao trang web của bạn mà bạn có thể sử dụng để cài đặt lại (khôi phục) nếu có sự cố. Đây là một biện pháp phòng ngừa an toàn giúp bạn thoát khỏi những căng thẳng không đáng có.
Sao lưu WordPress là quá trình sao lưu tất cả dữ liệu mã nguồn WordPress của trang web của bạn và sau đó lưu trữ nó ở đâu đó. Bạn cũng có thể xuất cơ sở dữ liệu sang tệp .sql để lưu. Trong trường hợp website bị lỗi, bạn có thể sử dụng hệ thống tập tin lưu trữ này để sao lưu website và giúp website khôi phục hoạt động ổn định.
Lý do cần phải backup website của mình
Hầu hết các máy chủ web giá rẻ đều nói về việc cung cấp bản sao lưu, nhưng tất cả những gì họ làm là sao lưu cơ sở dữ liệu MySQL của bạn … họ không sao lưu các tệp của bạn, điều đó có nghĩa là bạn sẽ không thể khôi phục về một chủ đề nếu nó bị thực hiện các thay đổi bị hỏng. Yêu cầu bản sao trang web của bạn từ bản sao lưu của họ cũng khá phức tạp, vì vậy tốt nhất bạn nên đảm bảo mọi thứ an toàn và tự sao lưu trang web của mình.
Các bản sao lưu đầy đủ mà chúng tôi đang giúp bạn tạo, chăm sóc các tệp và cơ sở dữ liệu của bạn. Điều này có nghĩa là nếu bạn bị mất trang web của mình, bạn chỉ có thể cài đặt lại bản sao lưu và hoàn thành công việc dễ dàng.
Cách backup website wordpress thủ công
Bước 1: Backup các file của wordpress trong hosting
Bạn hãy đăng nhập vào Cpanel của host đang sử dụng và chọn mục File Manager
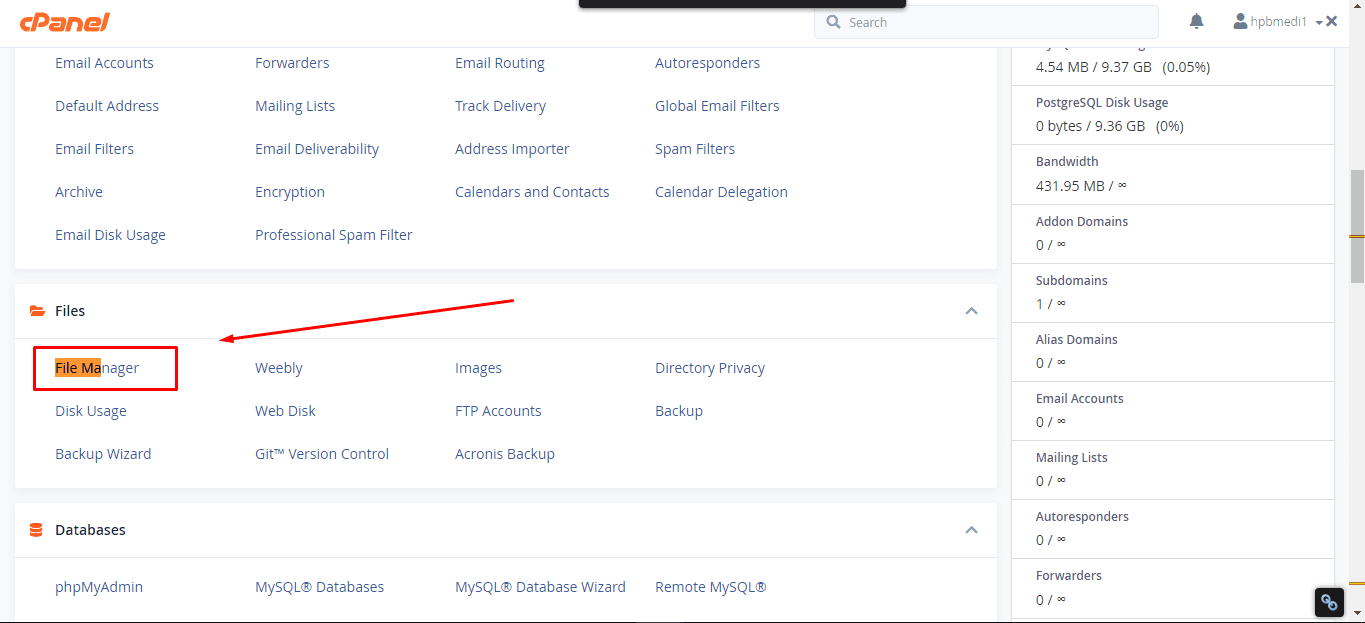
Tiếp tục bạn chọn thư mục chứ source code website hoặc thư mục Public_html
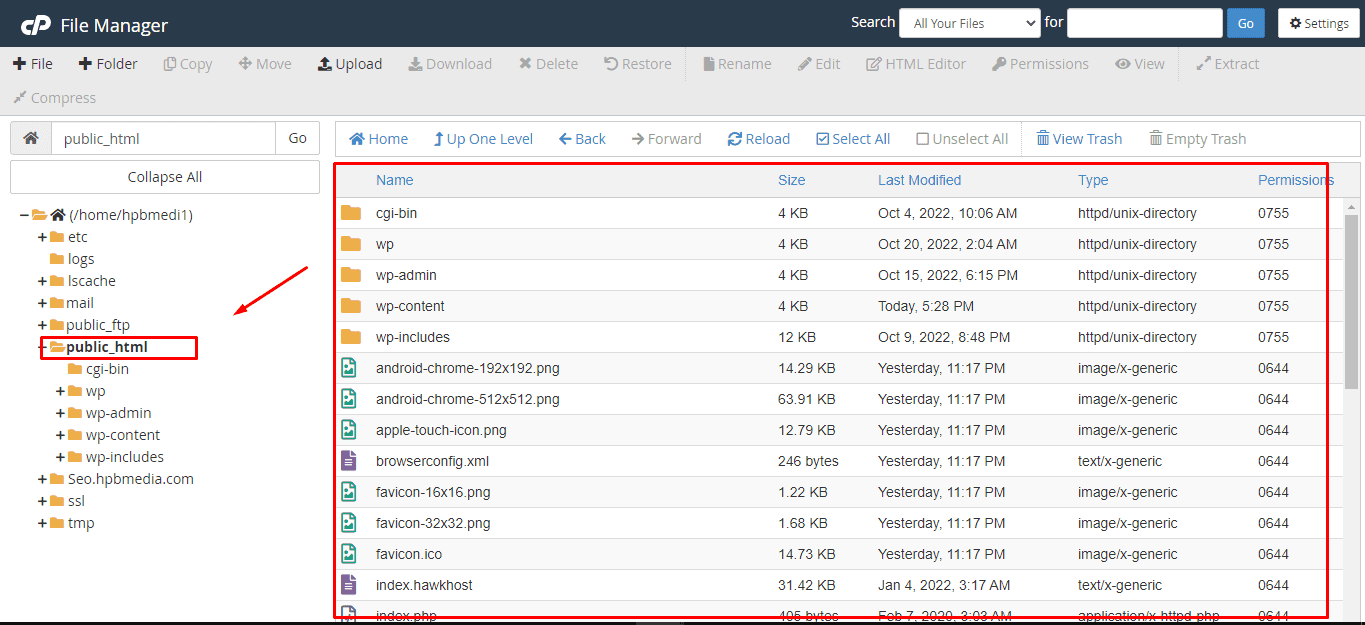
Tiếp tục bạn chọn “Select all” để chọn tất cả các file
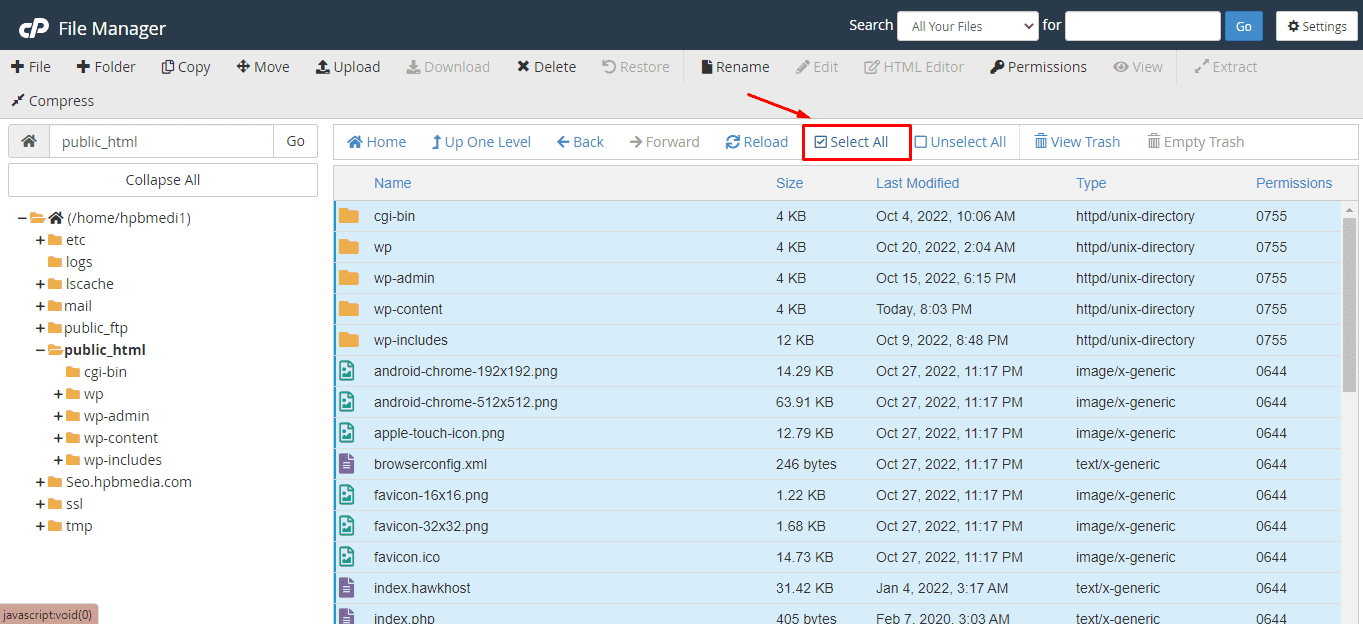
Bạn click chọn nút “Compress” ở phía trên
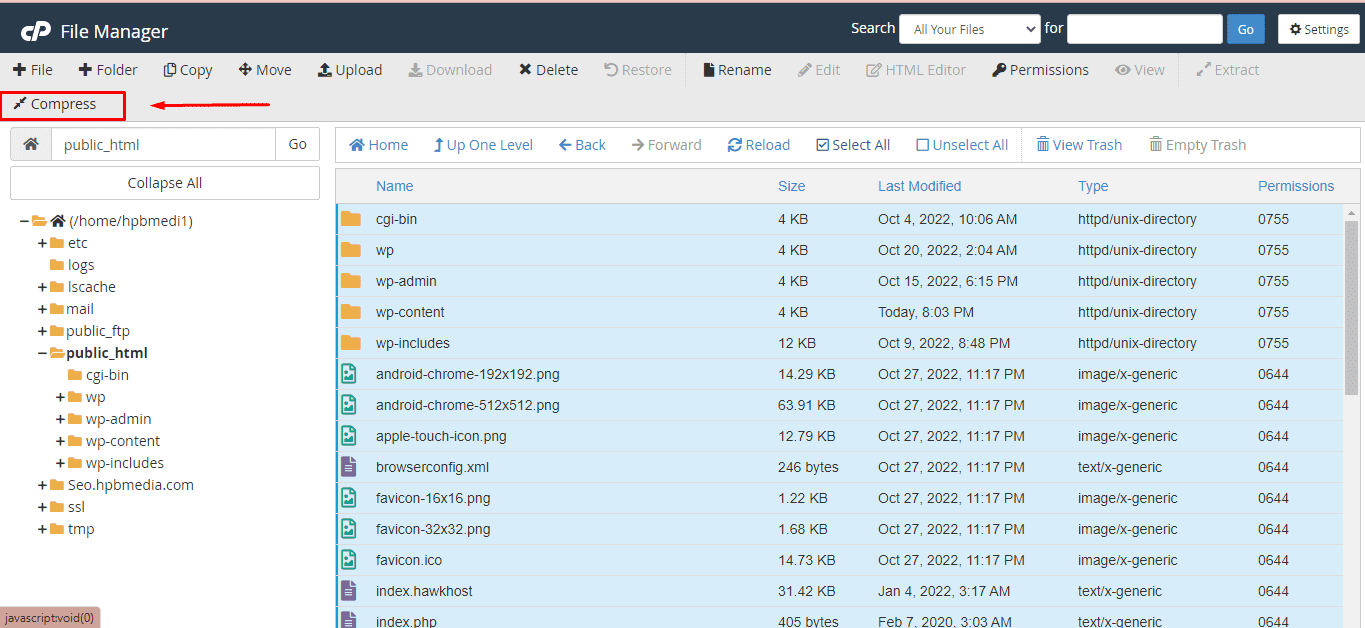
Bạn chọn định dạng là Zip Archive
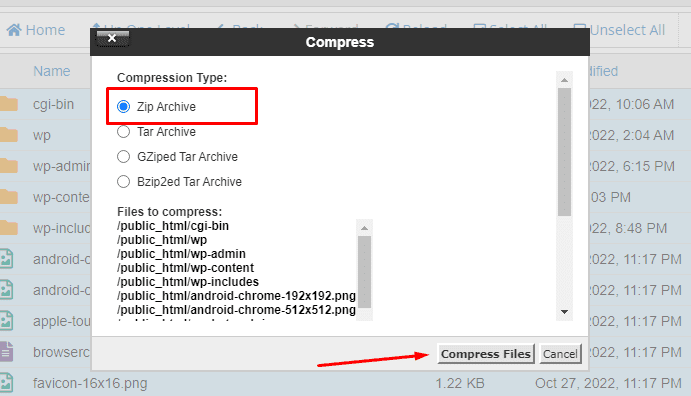
Sau khi nén file thì bạn hãy tìm file vừa nén và tải về máy
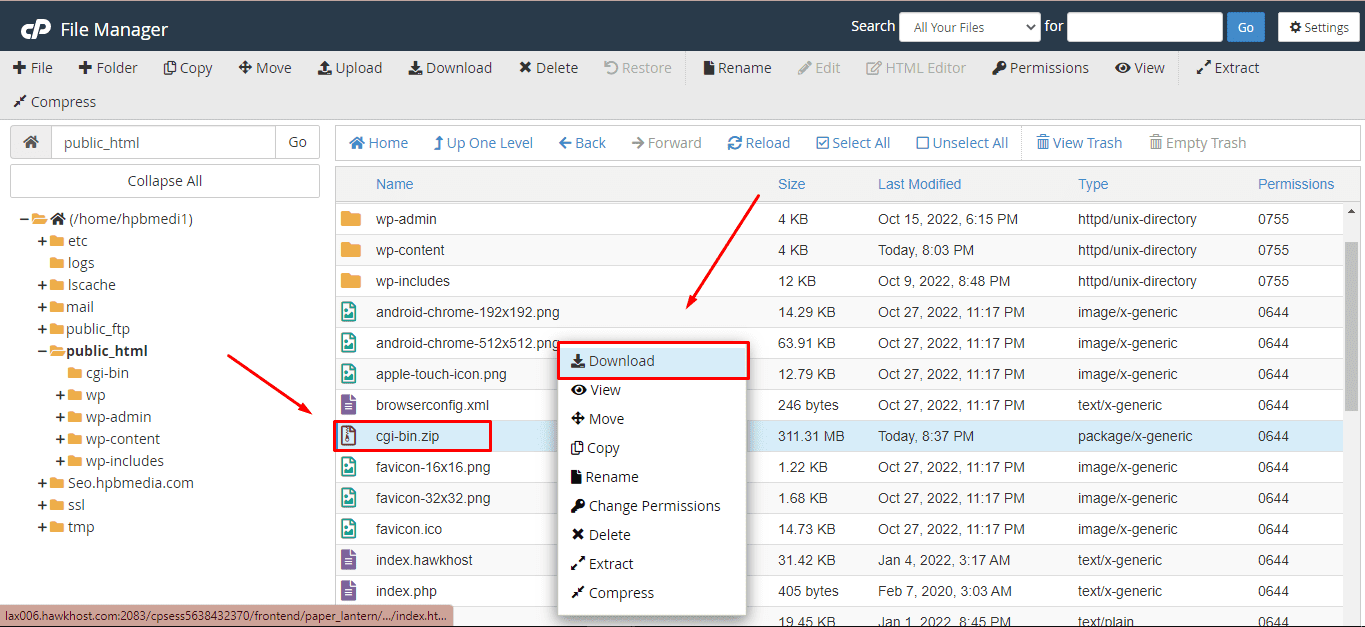
Bước 2: Tiến hành backup cơ sở dữ liệu website WordPress
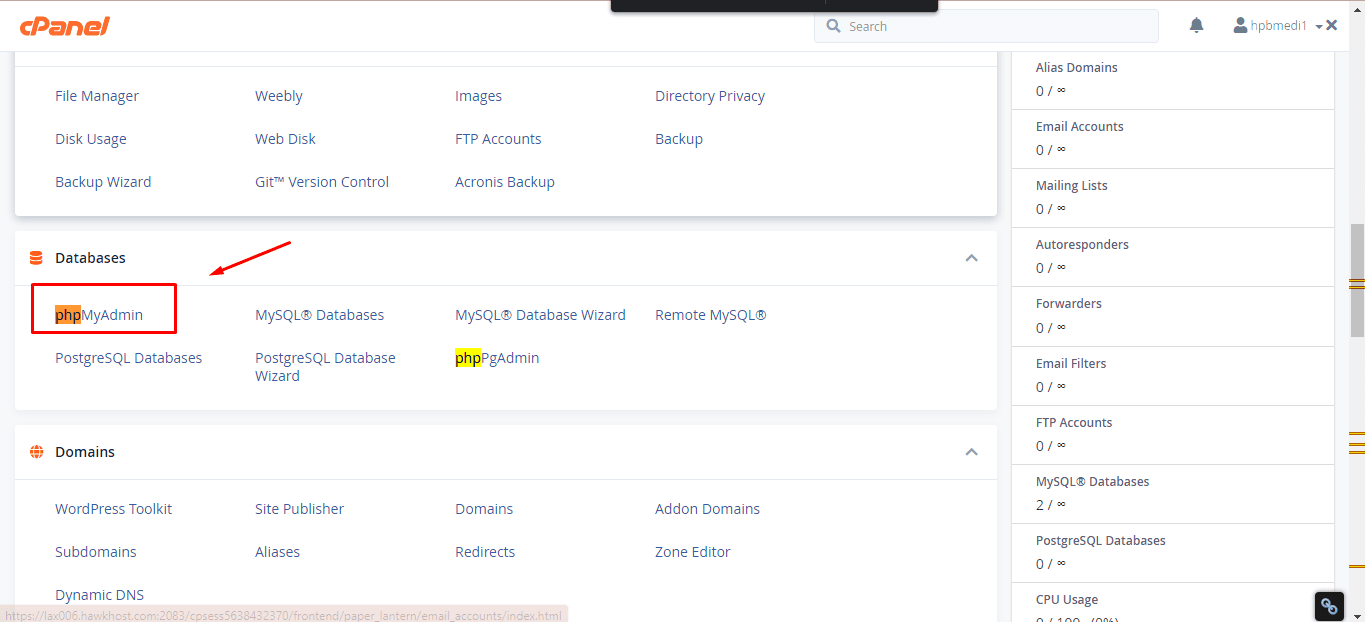
Chọn đúng tên cơ sở dữ liệu và chọn Export
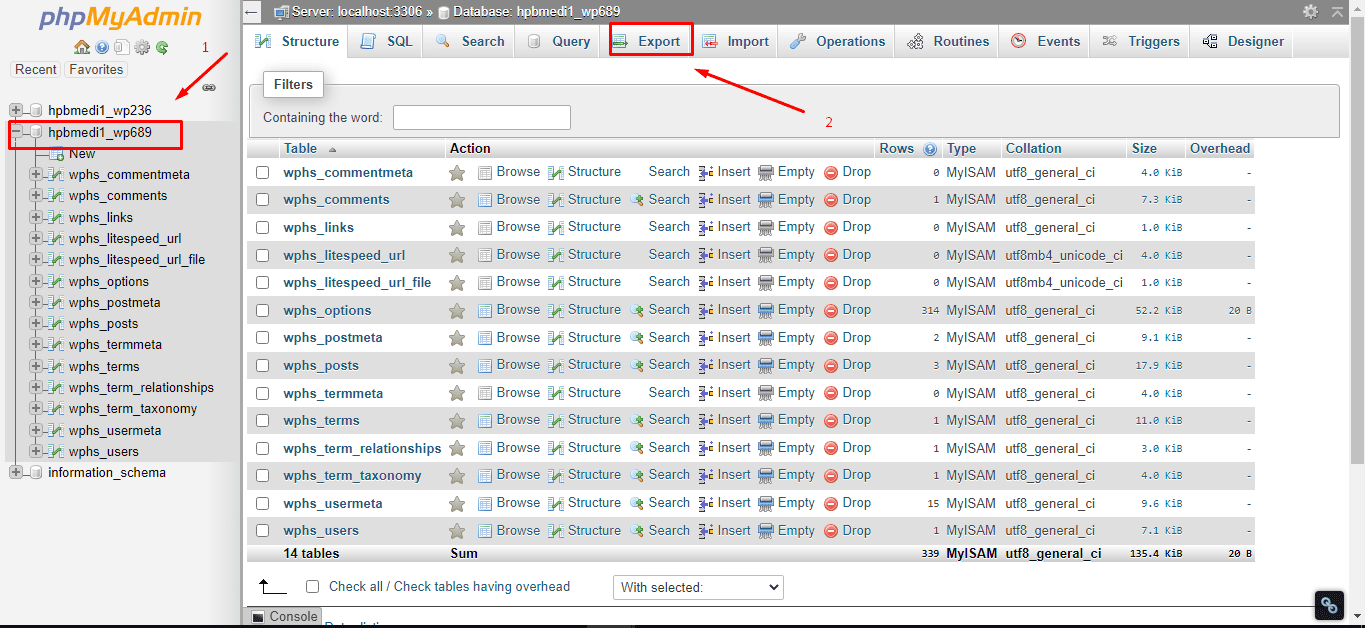
Sau khi tải về các mục ở cả 2 bước trên thì bạn tiến hành lưu các file trong google drive
Thông thường thì 1 tuần mình sẽ backup 1 lần và upload lên google drive
Cách backup website wordpress bằng plugin
Plugin All In One
Để backup website WordPress bằng plugin All In One thì đầu tiên bạn phải cài đặt plugin.
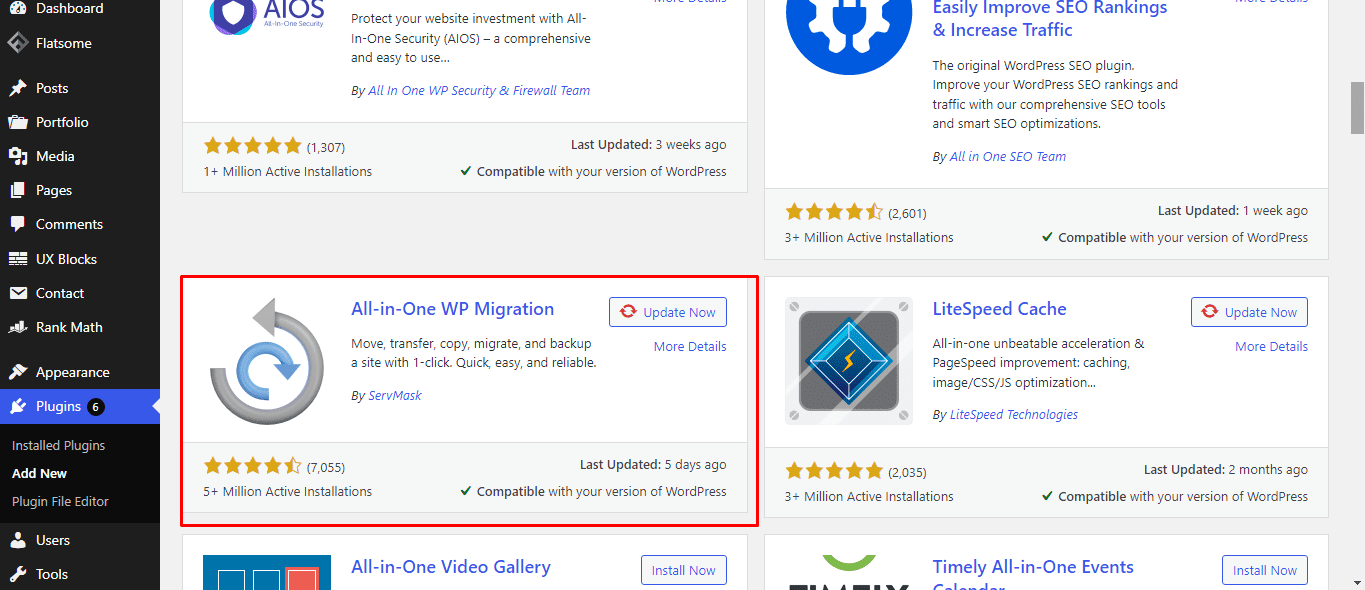
Sau khi cài đặt thành công plugin thì bạn chọn export -> Export to file
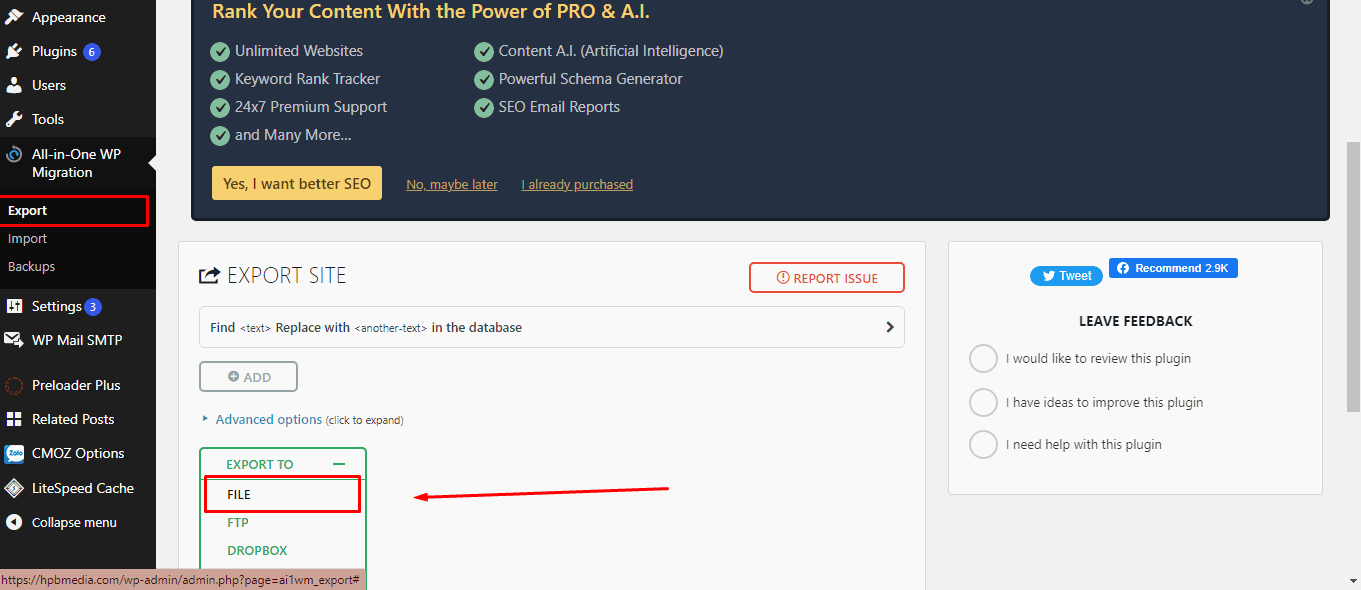
Sau đó, bạn đợi nó chạy 1 thời gian. Và chọn download về máy
Để import vào lại thì bạn chọn mục import và chọn file đã download để upload lên.
Plugin BackWPup
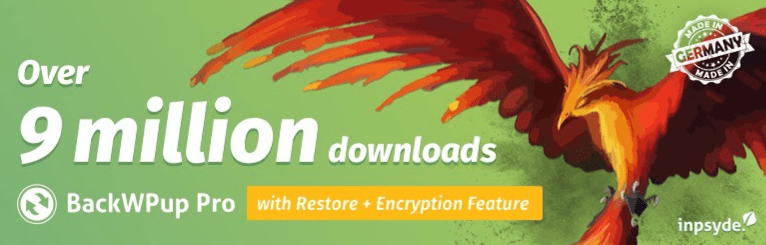
BackWPup là một plugin sao lưu WordPress phổ biến giúp bạn tạo một bản sao lưu WordPress hoàn chỉnh cho trang web WordPress của mình. Plugin này kết nối với các vị trí lưu trữ bên ngoài như Dropbox, Amazon S3, FTP, RackSpace Cloud….
Bạn có thể lên lịch sao lưu đầy đủ, có nghĩa là toàn bộ trang web WordPress, tệp và mọi thứ của bạn sẽ luôn an toàn. Ngoài ra, bạn có thể kiểm tra / sửa chữa và tối ưu hóa cơ sở dữ liệu của mình.
Plugin Backup website WPvivid Pro Backup & Migrate
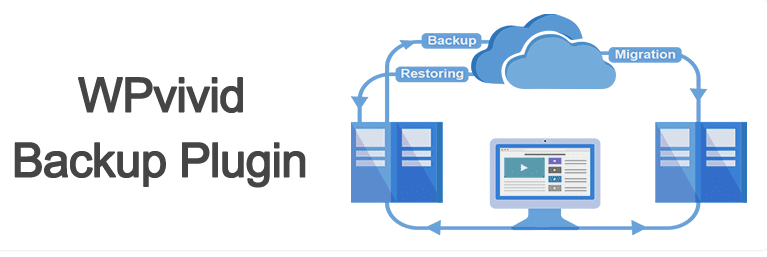
Nếu bạn đang tìm kiếm plugin sao lưu, di chuyển, dàn dựng và khôi phục toàn diện với tích hợp lưu trữ đám mây, thì bạn nên chọn WPvivid. Plugin sao lưu WordPress này bao gồm các tính năng mạnh mẽ để thực hiện và lên lịch sao lưu, gửi bản sao lưu tới bộ nhớ đám mây mà bạn chọn (Dropbox, Google Drive, Amazon S3, SFTP, v.v.), dễ dàng và đầy đủ di chuyển cài đặt của trang web của bạn hoặc các tệp chọn,
WPvivid bắt đầu từ $ 199 (phí một lần) để truy cập tất cả các tính năng tuyệt vời của plugin. Họ cung cấp bản dùng thử miễn phí 14 ngày, cũng như phiên bản lite trên WordPress.org nếu bạn muốn dùng thử trước khi mua.
Plugin BackupBuddy
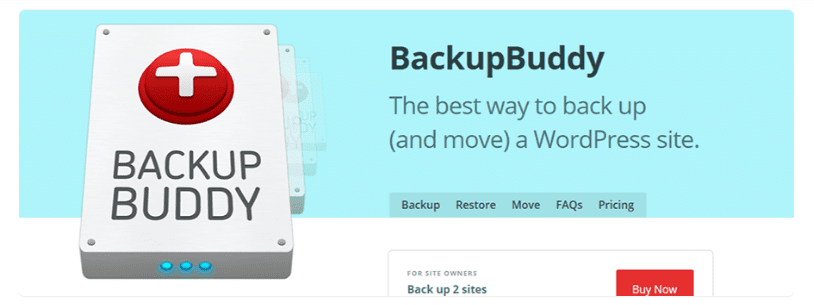
Plugin sao lưu WordPress cao cấp thứ hai trong danh sách của chúng tôi là BackupBuddy của iThemes. Bạn có thể sử dụng plugin để tạo toàn bộ cơ sở dữ liệu và các tệp sao lưu của mình và / hoặc dễ dàng di chuyển trang web của bạn sang một máy chủ khác.
Bạn có thể sao lưu trang WordPress của mình vào ổ cứng và các dịch vụ lưu trữ bên ngoài khác nhau, bao gồm Amazon Web Services, Rackspace, Email, FTP, Dropbox, BackupBuddy Stash….
Tổng kết
Hy vọng bài viết trên đã giúp bạn biết cách backup website WordPress một cách dễ dàng và an toàn. Mọi thắc mắc hay ý kiến đóng góp các bạn vui lòng để lại bình luận bên dưới bài viết này. Halomedia chúc bạn thực hiện thành công!

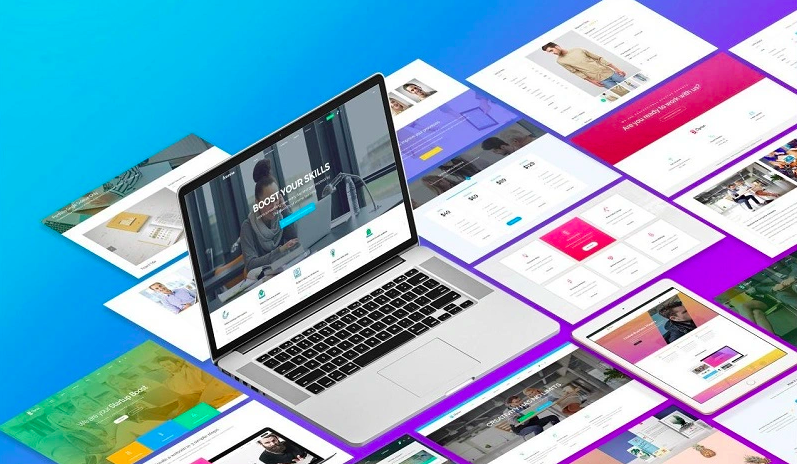




Bài viết liên quan
6 Bước Tạo Landing Page Chuyên Nghiệp Mà Không Cần Biết Code
Tình Phạm Cập nhật: 11/07/2025Landing page ngày càng trở nên có vai trò quan trọng
Th7
Hướng Dẫn Tạo Landing Page Bằng WordPress “Thần tốc”
WordPress được biết đến làn nền tảng thiết kế website miễn phí có nhiều tính
Th7
Top 12 XU HƯỚNG THIẾT KẾ WEBSITE MỚI NHẤT 2025
Trần Ninh Cập nhật: 02/06/2025Sự phát triển không ngừng của công nghệ và xu hướng
Th6
Tất tần tật về tên miền, phân loại, cách chọn domain hiệu quả nhất
Tình Phạm Cập nhật: 08/01/2024Khi bạn muốn thiết kế xây dựng website thì tất cả
Th12
Hướng Dẫn Tạo Popup Cho Website WordPress Đơn Giản Chi Tiết
Tình Phạm Cập nhật: 18/09/2023Khi bạn thiết kế website để quảng bá sản phẩm dịch vụ
Th9
Các lỗi Web thường gặp bạn cần biết – Nguyên nhân và cách khắc phục
Tình Phạm Cập nhật: 31/08/2023Các lỗi Web HTTP thường gặp nguyên nhân và các khắc
Th8